更新时间:2021-09-26 14:06:50
Gmail为您提供了几种可定制的格式,这样您就可以拥有多个Gmail帐户,它们看起来完全不同。例如,您可以将所有电子邮件放在一个长列表中,将邮件分成多个标签,或者将收件箱分成未读邮件和已读邮件。
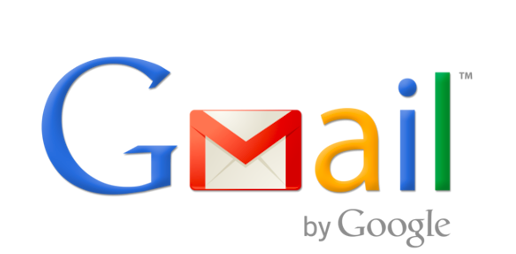
此外,还有其他几种方法来组织您的收件箱,从添加阅读窗格到提供您自己的电子邮件类别。您可以自定义Gmail界面,并通过以下方式浏览所有选项。
如何更改收件箱布局:
在收件箱类型旁边,您可以从下拉菜单中选择几个选项:
单击屏幕右上角的齿轮图标。
在收件箱的右侧,将打开“快速设置”边栏,您可以在其中调整一些设置。例如,您可以调整显示密度来控制消息的紧凑性。您还可以选择阅读窗格的位置和收件箱的类型。我们以后再讨论。)
点按此边栏顶部的“查看所有设置”以获取更多选项。
单击收件箱选项卡。
“默认”将您的电子邮件放在一个熟悉的独立垂直标签中。
“重要第一”、“未读第一”、“星标”分别将收件箱级别分为两部分:首先选择该部分(重要、未读或星标),然后选择所有其他内容。
主收件箱和多个收件箱在电子邮件中创建不同的部分,因此您可以向下滚动查看每个部分。(本文稍后将讨论如何自定义这两个设置。)根据您选择的收件箱类型,接下来的几个步骤会有所不同。
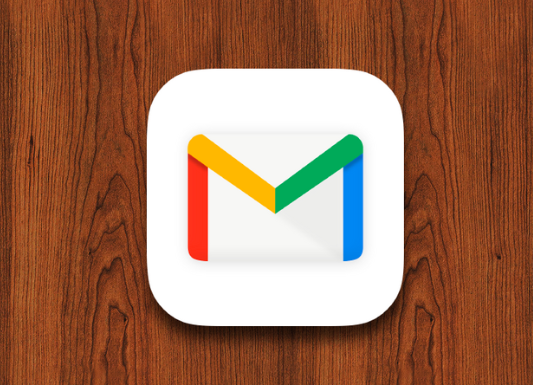
如果您选择“类别”旁边“收件箱类型”下的“默认收件箱设置”,您可以选中相应的框来确定如何对电子邮件进行排序。您可以将鼠标悬停在每个类别名称上,查看哪些电子邮件被分类到哪个选项卡的示例。如果您希望所有电子邮件都显示在一个选项卡中,您可以取消选中所有复选框。(但是,您不能取消选择“主”。)你也可以选择“在Main中包含Staring”,这样你所启动的任何电子邮件也会显示在Main中,无论它属于哪个其他类别。
重要”、“未读优先”和“星优先”选项类似。在“收件箱部分”下,您可以单击“选项”按钮来选择每个部分中显示的电子邮件数量。
如果您选择“重要优先”或“优先收件箱”,您将看到一个额外的选项,允许您更改Gmail统计未读电子邮件的方式:该数字是否仅反映重要的未读电子邮件、所有未读电子邮件或任何比其他任何东西更重要的内容?
除非您在“多个收件箱”布局中,否则您也可以选择添加阅读窗格。选中“启用阅读窗格”旁边的框后,您可以使用它下面的选项来选择窗格的位置。
在“重要标签”部分,您可以选择Gmail是否在电子邮件旁边显示黄色标签(表示重要邮件),以及Gmail是否根据您的活动自动分配它们。
在页面底部,有一个选项“覆盖过滤器”或“不覆盖过滤器”。您可以在“设置”的“过滤器和阻止的地址”选项卡中调整这些过滤器。
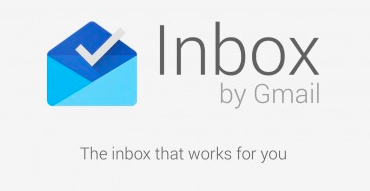
完成后,请不要忘记点击“保存更改”。
如何配置优先收件箱:
如果您选择使用优先收件箱,您可以使用收件箱部分中每个选项旁边的下拉菜单来选择要包括哪些类别和要删除哪些类别,每个部分中要包括的邮件数量,以及当该部分为空时是否隐藏。
要添加其他部分,请转到“设置”菜单顶部的“标签”选项卡。
单击菜单底部的创建新标签按钮。
在弹出窗口中输入标签名称。然后单击创建。
转到收件箱选项卡,然后单击收件箱部分旁边的选项。
从下拉菜单中选择更多选项。
从出现的下拉选项中选择标签。
如何设置多个收件箱:
在收件箱类型中选择多个收件箱。
要设置收件箱,您必须输入每个类别作为搜索操作符,如is:星号或is:未读。您最多可以创建五个部分。
您可以在部分名称中标记每个类别。
在“最大页面大小”旁边,输入您希望在每个类别中显示的电子邮件数量。
要更改分区的位置,请在“多个收件箱位置”中进行调整。

《阿斯加德之怒》是一款野心勃勃的VR动作游戏

TENAA揭示了一款新的诺基亚智能手机即将推出

三星Galaxy F62发布日期已经公布

Twitter预计iOS 14隐私控制将对2021年的收入产生“中等影响”

Apple为Apple TV +节目For All Mankind推出AR时间胶囊应用程序

苹果将在下个月发布新的iPad Pro机型

据分析公司称具有可折叠屏幕的iPhone将于2023年投放市场

Nvidia宣布用于加密货币挖掘的GPU系列

马克卡利出售新泽西州办公资产

亚马逊主导的圣地亚哥开发项目完成

StawbachCapital的CawleyPartners收购了2家DFW办公物业

亚马逊将在底特律大都会区增加5个设施