更新时间:2021-07-05 22:03:08
科技、数码、互联网新闻如今都成为了大众所关注的热点了,因为在我们的生活当中如今已经是处处与这些相关了,不论是手机也好,电脑也好,又或者是智能手表也好,与之都相关,那么今天小编也是为大家来推荐一篇关于互联网科技数码方向的文章,希望大家会喜欢哦。
在iOS 14和iPadOS 14公开测试版发布之后,Apple现在正在公开访问macOS Big Sur beta。macOS的下一个重大更新是跳至11.0,并带来了一些重大变化。尽管不一定是最明显的区别,但最明显的区别是修改后的设计。一切看起来都更加干净,看上去确实开始类似于iOS。
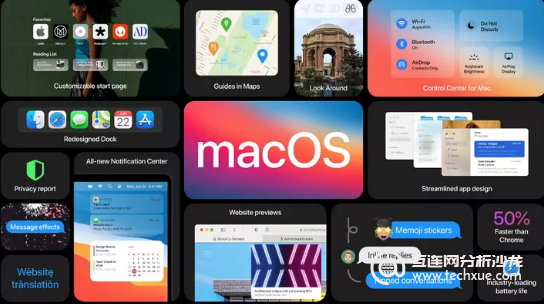
在本文中,我们将引导您逐步了解新功能以及如何在您的计算机上使用Beta。安装Beta之后,它可能会在现在到最终版本之间收到多个更新,我们预计将在2020年晚些时候发布。
首先,通常会发出警告:在计算机上安装此软件之前,您应该三思而后行,甚至三思而后行。如果您依靠计算机来满足截止日期或其他重要工作,那么使用beta可能不是最好的主意。Apple的Beta版通常都很漂亮,但总是存在应用程序不兼容,性能下降和数据丢失的可能性。
有一种避免这种情况的方法。如果您使用的机器具有macOS High Sierra或更高版本,则可以使用内置工具对硬盘驱动器进行分区,以便Beta可以独立存在。这样,您可以测试新功能,然后在完成后使用其余数据启动到稳定的macOS分区。我们还将在下面进行介绍。

如何在主分区上安装MACOS BIG SUR BETA
前往Apple Beta软件门户
如果您以前尚未安装公开测试版,则需要使用Apple ID在该页面上注册访问权限。否则,请继续点击网页右上角的“注册设备”
单击“ macOS”,位于下一页中心的中间选项
向下滚动,直到找到显示“下载macOS Public Beta Access Utility”的按钮。如果尚未将Mac注册到Beta程序中,请单击它以下载.DMG文件,该文件将注册您的计算机。否则,您可以跳过此步骤。
启动安装程序后,如果未检测到Time Machine备份,则会提示您。如果要安装在非常依赖的计算机上,则最好进行备份。
最后,从“系统偏好设置”应用程序转到“软件更新”(如果未自动打开)以安装Beta。您可能无法立即使用它。收到通知后,您会收到通知。
12.3GB的文件将需要一段时间才能下载。完成后,在进行安装之前,如果要将其加载到单独的分区而不是驱动器主体上,请按照下一节中的步骤进行操作。
如何在单独的分区上安装BETA
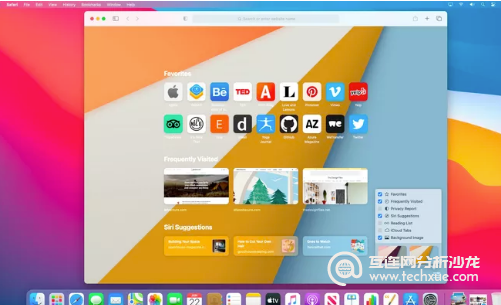
打开“磁盘工具”(一个内置的应用程序,您可以通过在Spotlight搜索栏中键入其名称来打开它),硬盘驱动器的分区将在窗口左侧的“内部”下列出。您可能只会看到一个。
如果您使用的是macOS High Sierra或更高版本的计算机,则单击主分区应显示它是“APFS卷”。如果是这样,则只需单击“磁盘工具”窗口左上角“卷”一词上方的加号按钮即可创建新卷。
您可以将卷命名为任意名称,然后点击“添加”。由于格式化为APFS的存储在卷之间共享,因此在创建新卷时,无需担心要在新卷中留出多少空间。
(注意:如果将计算机的驱动器格式化为Mac OS Extended而不是APFS格式,则可以选择“磁盘工具”窗口顶部附近的“分区”按钮。您需要命名分区,然后决定要存储多少存储空间“我想在那块硬盘上使用它。鉴于以前的公开测试版容量已超过10GB,我建议至少30GB才是安全的。)
现在您有了另一个卷(或分区),您可以选择将beta安装到该卷而不是主驱动器
要在卷或分区之间切换,您需要重新启动计算机并在启动过程中按住Option键。

Ginkgo Bioworks和Berkeley Lights将空前的速度和规模带入了合成生物学

阿拉斯加电力与电话公司宣布对Hiilangaay水电项目进行成本升级

全新的TripAdvisor工具可帮助住宿业主通过直接预订最大化收益

Rakuten Marketing在2019年国际绩效营销奖中被评为最佳会员网络

随着全球电力需求持续增长 气体绝缘变电站市场将扩大

由ArtMarket提供的Artprice展示了前25名街头艺术家

英国阿尔法罗密欧增加了新的柴油140马力和62.8英里到Giulietta阵容

推出了ASX基于区块链的国际象棋替代品golive

思科和Green Sands Equity支持的视频人工智能公司

FirstLight通过引入SDWAN解决方案增强了其全面的服务套件

TE Connectivity与Hanhaa和Avnet合作推进智能跟踪