更新时间:2021-09-14 08:07:27
截图很方便。你可以用它们来告诉你的祖父母如何使用新的应用程序。你可以用它们向你公司的信息技术部门发送奇怪的错误信息。你可以用它们在推特消失在黑洞之前捕捉它们。因此,如果你需要捕捉一两个截图,这是一个在你的电脑上快速简单的截图指南。
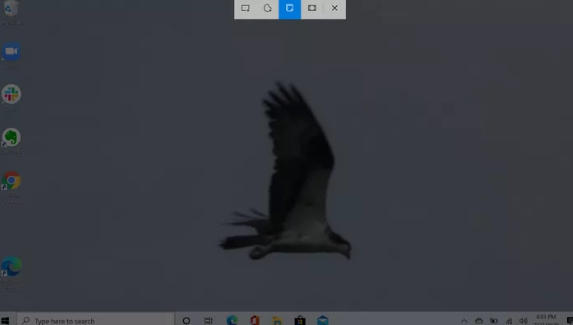
Windows 10目前的截图工具叫做SnipSketch它取代了以前的应用程序截图工具。(出于某种原因,微软决定暂时称截屏为“截图”。)访问SnipSketch有两种方法。
首先,您可以在Cortana搜索框中键入“snip”。当“剪切草图”出现时,单击它。现在,您将看到应用程序的主窗口,顶部有各种图标。左上角的蓝色按钮可以让你立即截图或设置延迟为3或10秒。单击它可以转到应用程序的小命令栏,它将显示在屏幕顶部。
第二种(也是更快的)方法是简单地按下Windows徽标键Shift-S,它会立即将您带到同一个命令栏。
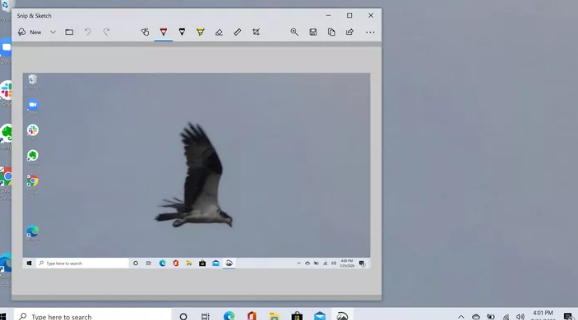
从左到右,命令栏上的按钮使您能够为屏幕快照绘制矩形区域、自由形式区域、特定窗口或全屏快照。在画出要裁剪的区域或点击窗口或全屏裁剪的按钮后,会立即截图。它会自动保存为一个PNG文件,并放在“图片/截图”文件夹中。
截图的缩略图会在右下角显示几秒钟;您可以单击它,将其带到完整的“剪切草图”应用程序进行编辑,例如添加线条和文本或剪切。(如果它在你有机会点击之前就消失了,只需搜索SnipSkitch应用程序。该应用程序还允许您共享图像或将它们保存为PNG、JPG或GIF文件。
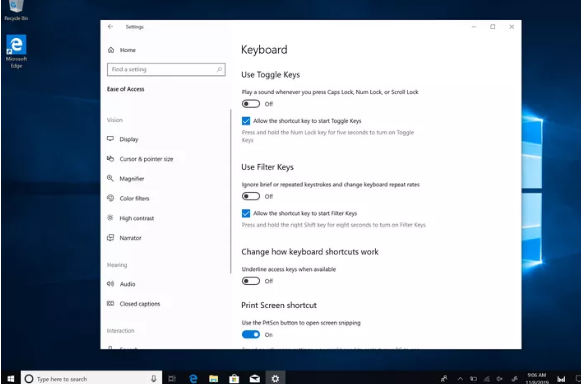
可以修改SnipSketch的一些设置——比如保存前是否要询问应用——如果进入应用,点击应用右上角的三个点,然后选择设置。
如果实在赶时间,可以同时按下Windows logo键和PrtScrn(或PrtSc)键进行全屏截图。图像保存为图片/截图文件夹中的PNG文件。

Ginkgo Bioworks和Berkeley Lights将空前的速度和规模带入了合成生物学

阿拉斯加电力与电话公司宣布对Hiilangaay水电项目进行成本升级

全新的TripAdvisor工具可帮助住宿业主通过直接预订最大化收益

Rakuten Marketing在2019年国际绩效营销奖中被评为最佳会员网络

随着全球电力需求持续增长 气体绝缘变电站市场将扩大

由ArtMarket提供的Artprice展示了前25名街头艺术家

英国阿尔法罗密欧增加了新的柴油140马力和62.8英里到Giulietta阵容

推出了ASX基于区块链的国际象棋替代品golive

思科和Green Sands Equity支持的视频人工智能公司

FirstLight通过引入SDWAN解决方案增强了其全面的服务套件

TE Connectivity与Hanhaa和Avnet合作推进智能跟踪