更新时间:2021-11-29 08:04:16
如果您已经使用计算机一段时间,您可能没有足够的存储空间。它可能发生在用于数据的主驱动器甚至辅助驱动器上。
当系统通知你没有足够的存储空间,或者发现最新的游戏由于空间不足而无法安装时,你首先想到的可能就是跳转到文件资源管理器,删除所有内容。你会遇到不必要的麻烦,但这绝不是最好的策略。
毕竟,你可以花几个小时浏览旧的学校文档,然后删除不再需要的文档,却发现在安装新游戏之前,你只清理了700 MB的内存,仍然有20 GB的存储空间。
相反,最好的办法是找一个工具来帮助您确定存储空间的去向,这样您就可以专注于不再需要的大量数据。两个这样的工具是WizTree和WinDirStat。如果你使用的是苹果电脑,磁盘清单X是一个很好的工具。
上面提到的三个工具在很大程度上以相同的方式工作。安装后,您可以打开它们并选择应该扫描的磁盘。扫描后,您将获得一个大的彩色视觉效果,显示文件的分布,以及一个文件夹树,显示哪些目录使用最多的存储空间。
这样做的好处是不需要手动查找占用的空间,只需点击视觉中的大数据消费块,就可以看到它们的位置和所在位置。以下图片来自我自己的PC,惊讶的发现我还装了杀手,绿色大块所示。
当然,你不应该做的是继续删除游戏文件。虽然这可能适用于可以找到电影或其他大型数据集合的数据驱动器,但您需要卸载该程序。然而,在WinDirStat告诉我杀手占用了大量空间后,我打开Steam卸载了游戏,释放了令人愉悦的67 GB SSD空间。
不要删除所有内容。
但是,请小心删除什么。一些自然重要的系统文件不应该被删除,所以请确保只删除可以安全卸载的游戏或软件,或者在其他地方删除价格合理的文件或多个副本。删除系统文件可能会导致计算机无法正常工作,需要Windows修复,或者更糟的是,重新安装计算机。
在Windows中,您也可以在“这台电脑”中右键单击驱动器,选择属性,然后转到“磁盘清理”菜单,操作系统将在该菜单中显示一些通常可以安全清理的文件。

Bose为新老智能扬声器带来了Google智能助理
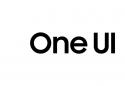
三星取消Galaxy S20 FE One UI 3.1更新

Microsoft xCloud可能即将公开发布

AMD Ryzen 3 3100 / 3300X 处理器评测

Google发布了指南以帮助构建“优质应用”

iQOO Neo5零售包装盒与66W闪存充电器一起泄漏

发现具有自毁功能的Apple M1 Mac的第二种恶意软件

Realme GT:配备Snapdragon 888处理器并将支持5G
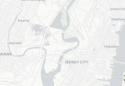
Dremio将机器学习添加到自助数据分析平台

绘制个人可识别信息与公开推断的见解之间的敏感界限

SnapLogic新的基于云的数据集成平台甚至可以为您管理服务器

Tableau未达到利润预期但订阅销售激增使投资者欢呼