更新时间:2021-05-07 18:02:10
科技、数码、互联网新闻如今都成为了大众所关注的热点了,因为在我们的生活当中如今已经是处处与这些相关了,不论是手机也好,电脑也好,又或者是智能手表也好,与之都相关,那么今天小编也是为大家来推荐一篇关于互联网科技数码方向的文章,希望大家会喜欢哦。
屏幕截图非常方便。您可以使用它们向您的祖父母展示如何使用新应用。您可以使用它们将奇怪的错误消息发送给公司的IT部门。您可以使用它们来捕获推文,然后才能在删除黑洞中消失。因此,如果您需要捕获一两个屏幕截图,这是在您的PC上截图的快速简单指南。

Windows 10当前的屏幕截图工具称为Snip&Sketch;它取代了以前的应用程序截图工具。(由于某种原因,Microsoft决定一时将屏幕快照称为“截图”。)有两种方法可以访问Snip&Sketch。
首先,您可以在Cortana搜索框中键入“ snip”;当出现“ Snip&Sketch”时,单击它。现在,您将看到应用程序的主窗口,该窗口的顶部带有各种图标。左上角的蓝色按钮可让您立即截图或将延迟设置为3或10秒。单击它以转到应用程序的小命令栏,该命令栏将显示在屏幕顶部。
第二种(也是更快的)方法是简单地按Windows徽标键+ Shift + S,这将立即将您带到同一命令栏。

从左到右,命令栏上的按钮使您可以为屏幕截图划出一个矩形区域,一个自由格式区域,一个特定窗口或一个全屏快照。划出要剪裁的区域或单击窗口或全屏剪裁的按钮后,将立即截取屏幕截图。它将自动保存为PNG文件,并放置在“图片/屏幕快照”文件夹中。
截图的缩略图将在右下角显示几秒钟;您可以单击它以将其带到完整的Snip&Sketch应用中进行编辑,例如添加线条和文本或裁剪。(如果它在您有机会单击之前消失了,只需搜索Snip&Skitch应用程序即可。)该应用程序还允许您共享图像或将其另存为PNG,JPG或GIF文件。

您可以修改Snip&Sketch的某些设置-例如在保存之前是否应询问该应用程序-如果您进入该应用程序,请单击该应用程序右上角的三个点,然后选择“设置”。
如果您真的很着急,可以通过同时按下Windows徽标键和PrtScrn(或PrtSc)键来拍摄全屏屏幕截图。图像将作为PNG文件保存在“图片/屏幕快照”文件夹中。

Windows10KB4541335是一个可选更新
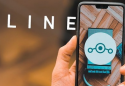
LineageOS终止对Android 9 Pie的支持

三星Galaxy F62配有7000mAh电池四后置摄像头和7nm芯片组

三星正计划在智能手表方面恢复与Google的业务
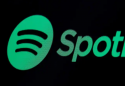
Spotify将于今年晚些时候推出无损流媒体层HiFi
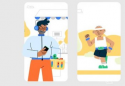
Google重点介绍了Android的多项改进

ASUS TUF Gaming A520M-PLUS 主机板

AMD Radeon RX 6800 / 6800 XT 登场

停止为十二南StayGoUSBC集线器节省百分之15的费用

如何在iPad上执行多任务分割视图滑行等

iOS13如何自定义您的iMessage配置文件

AwairElement室内空气质量监测仪评论外观新颖价格较低