更新时间:2021-05-09 06:02:12
科技、数码、互联网新闻如今都成为了大众所关注的热点了,因为在我们的生活当中如今已经是处处与这些相关了,不论是手机也好,电脑也好,又或者是智能手表也好,与之都相关,那么今天小编也是为大家来推荐一篇关于互联网科技数码方向的文章,希望大家会喜欢哦。
在过去的一年中,Chromebook取得了长足的进步,但它是最有用的工具之一,其概览模式是最容易使用的学习方法之一。对于拥有二合一Chromebook(可折叠为平板电脑模式或Chrome OS平板电脑)的用户来说,该模式具有一项额外的好处。也就是说,这就像是Android般的快速应用切换。但是Chromebook还提供了一种创建和使用多个桌面的方式。
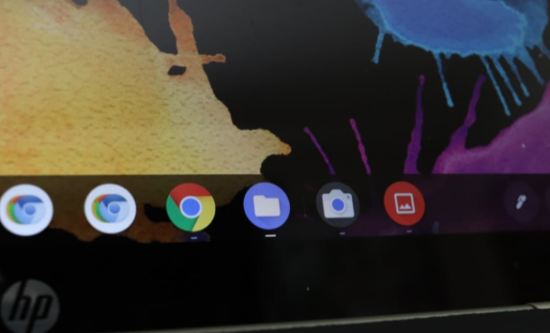
一旦学会了这两个相关功能,它们就很容易使用,但这并不一定意味着两者都很直观。但是,以下指南应有助于您明确说明如何在Chromebook中同时使用概述和快速的应用切换。
在Chromebook上以平板电脑模式快速切换应用
快速的应用程序切换很可能会被证明是最有用的功能,特别是对于那些以前使用过Android的用户而言。它的工作原理与Android for Chromebook几乎相同,但使用的图标不同。为了清楚起见,它允许处于平板电脑模式(无论是2合1还是平板电脑的Chromebook)的用户在最近使用的应用程序之间快速切换。
Chrome操作系统在哪里可以快速切换
在平板电脑模式下,概述图标位于用户界面的右下角
现在,由于此功能与仅在平板电脑模式下出现在应用程序架中的图标相关联,因此它仅适用于上述两种设备。对于二合一Chromebook,仅当设备折叠到平板电脑模式时,它才能工作。
该图标与进入概览模式的Chrome操作系统键盘图标相同。唯一的例外是,它直接放在屏幕上,在Chrome操作系统应用程序架子上的“快速设置”和“时钟”旁边。具体来说,它位于时钟的右侧。轻按一下即可将用户置于概述模式。
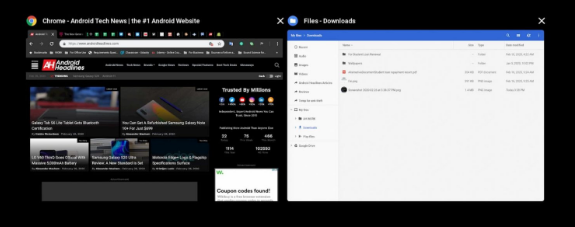
类似于Android的点击手势
只需单击概述模式图标,即可打开所有打开的应用程序,双击两次即可在最新的应用程序之间快速切换
尽管点击概览模式图标对于在应用程序和窗口之间进行切换很有用,但这并不是最快的方法。当用户仅真正使用两个应用程序时,尤其如此。与Android一样,Chrome操作系统实际上允许用户在两个应用之间快速来回交换。
即使在Android用户之外不一定很直观,但是实现该方法的方法也非常容易。
要在两个应用程序之间快速切换,用户只需双击同一概述图标即可。缓慢轻按两次即可简单地进入和退出概述模式,但是快速轻按将切换到最近使用的应用。
系统第一次执行操作时会有一些延迟,但是在初始应用程序切换后该延迟会消失。
如何在Chromebook中使用概览模式和多个服务台
当然,对于Chrome OS标签或2合1设备,概览模式不限于平板电脑模式。概述模式也可通过连接键盘或在其他Chromebook上使用,其使用方法也非常简单。它还具有在多个台式机上添加钉钉的额外好处,以提高生产率。这些仅在平板电脑模式之外可用。
如何在其他Chromebook上进入概览模式
与利用快速的应用程序切换一样,进入概览模式需要一个相当简单的操作。在Chrome操作系统键盘上,OEM的按键看起来像是两行旁边的一个框。如本指南第一部分所示,该图标与平板电脑模式下的图标相同。轻触该按钮将调出相同的概览模式。
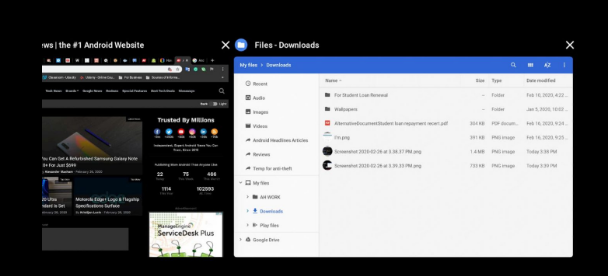
切换应用
新建桌面按钮位于概述模式用户界面的右上角
与平板电脑模式相似,在标准Chromebook上的应用程序之间切换也很容易。只需单击或单击所需的应用程序即可。不幸的是,这里没有快速切换,因此双击或单击将无法完成相同的操作。但是用户将可以使用上述的多桌面功能
使用多个桌面
为了利用多个桌面,Google在用户界面的右上方提供了一个易于使用的“新办公桌”按钮。单击将创建第二个桌面,显示在概述屏幕的顶部栏中。
打开新桌面后,用户可以在概览模式下点击任一桌面,从而在两者之间切换。从那里,可以在任何一个中打开应用程序,并将它们限制在各自的桌面中。这意味着用户可以设置将用于不同任务的应用程序组。然后,他们只需切换桌面即可在应用程序和那些任务之间切换。
相反,用户可以单击或点击并将应用程序拖到概述屏幕本身中的桌面上。