如何在Chromebook上快速使用概览模式和切换应用
在过去的一年里,Chromebook取得了很大的进步,但它是最有用的工具之一,它的概览模式是最简单的学习方法之一。对于拥有二合一Chromebook(可以折叠成平板模式或Chrome OS平板)的用户来说,这种模式还有一个额外的好处。换句话说,就是像安卓一样的快速应用切换。但是Chromebook也提供了一种创建和使用多个桌面的方法。
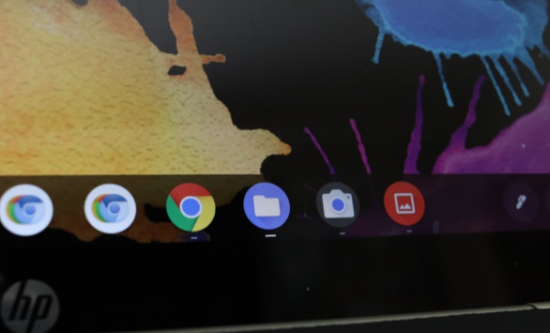
一旦你学会了这两个相关的功能,它们就很容易使用,但这并不一定意味着它们都是直观的。但是,以下指南应该可以帮助您清楚地解释如何在Chromebook中使用概述和快速应用程序切换。
在Chromebook上以平板模式快速切换应用程序。
快速应用程序切换可能会被证明是最有用的功能,尤其是对于那些以前使用过安卓系统的人来说。它的工作原理与Chromebook的安卓系统几乎相同,但使用了不同的图标。为了清晰起见,它允许平板模式(无论是二合一还是平板Chromebook)的用户在最近使用的应用程序之间快速切换。
Chrome OS在哪里可以快速切换?
在平板电脑模式下,概览图标位于用户界面的右下角。
现在,由于该功能与仅在平板电脑模式下出现在应用程序架中的图标相关联,因此仅适用于上述两种设备。有了二合一Chromebook,它只有在设备折叠成平板模式时才能工作。
此图标与进入概览模式时的Chrome OS键盘图标相同。唯一的例外是它直接放在屏幕上,旁边是Chrome OS应用程序架子上的快速设置和时钟。具体来说,它位于时钟的右侧。轻按以将用户置于概览模式。
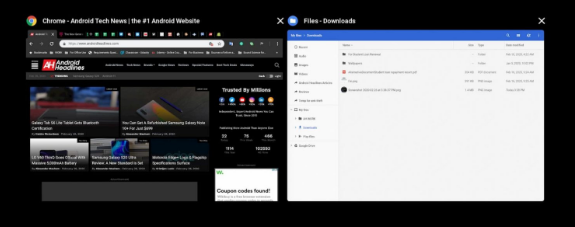
类似安卓的点击手势。
只需点击概览模式图标即可打开所有打开的应用程序,双击两次即可在最新的应用程序之间快速切换。
虽然单击概览模式图标对于在应用程序和窗口之间切换很有用,但这不是最快的方法。当用户实际上只使用两个应用程序时尤其如此。像安卓一样,Chrome OS实际上允许用户在两个应用程序之间快速来回交换。
即使在安卓用户之外不一定直观,实现这种方法的方法也非常容易。
要在两个应用程序之间快速切换,用户只需双击同一个概览图标。缓慢轻按两次以简单地进入和退出概述模式,但快速轻按以切换到最近使用的应用程序。
当系统第一次执行操作时会有一些延迟,但这种延迟会在初始应用切换后消失。
如何在Chromebook中使用概览模式和多个服务台。
当然,对于Chrome OS标签或二合一设备,概览模式并不局限于平板模式。概览模式也可以通过连接键盘或者在其他Chromebook上使用,它的用法也很简单。它还有一个额外的好处,就是在多个桌面上添加钉子,以提高工作效率。这些仅在平板电脑模式之外可用。
如何在其他Chromebook上进入概览模式。
与快速应用程序切换一样,进入概览模式需要相当简单的操作。在Chrome OS键盘上,OEM按钮看起来像两行旁边的盒子。如本指南第一部分所示,此图标与平板电脑模式下的图标相同。触摸此按钮将调出相同的概览模式。
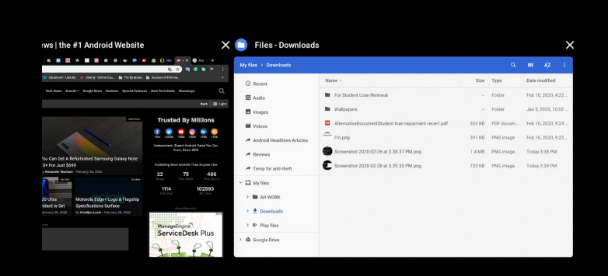
交换应用
新桌面按钮位于概览模式用户界面的右上角。
与平板电脑模式类似,在标准的Chromebook上很容易切换应用程序。只需点击或点击所需的应用程序。遗憾的是,这里没有快速切换,双击或者点击都无法完成同样的操作。然而,用户将能够使用上述多桌面功能。
使用多个桌面。
为了利用多个桌面,谷歌在用户界面的右上角提供了一个易于使用的“新桌面”按钮。单击创建第二个桌面,它将显示在概览屏幕的顶部栏中。
打开新桌面后,用户可以在概览模式下点击任意桌面,从而在它们之间进行切换。从那里,您可以在任何一个中打开应用程序,并将它们限制在各自的桌面上。这意味着用户可以设置将用于不同任务的应用程序组。然后,他们可以通过简单地切换桌面,在应用程序和这些任务之间切换。
相反,用户可以在概览屏幕中点击或点击并拖动应用程序到桌面。
免责声明:本文由用户上传,与本网站立场无关。财经信息仅供读者参考,并不构成投资建议。投资者据此操作,风险自担。 如有侵权请联系删除!
-
昌河北斗星X5试驾,简单几步,开启完美试驾之旅。首先,预约试驾,通过官网或4S店轻松完成;其次,到店后由专...浏览全文>>
-
北汽制造勇士试驾预约,是体验这款硬派越野车型的重要环节。4S店提供便捷的线上预约服务,用户可通过官网或电...浏览全文>>
-
极狐阿尔法T6试驾,开启完美驾驭之旅。外观设计动感时尚,线条流畅,充满未来感。内饰豪华舒适,科技感十足,...浏览全文>>
-
长安欧尚520试驾操作指南:1 启动车辆:插入智能钥匙,踩下刹车,按下启动按钮。2 选择驾驶模式:通过中...浏览全文>>
-
试驾五菱凯捷可通过以下几种途径:1 4S店试驾:前往当地五菱汽车授权经销商,直接预约试驾服务,专业销售顾...浏览全文>>
-
MINI试驾线上+线下操作指南线上预约:访问MINI官网或官方APP,选择“试驾预约”,填写个人信息、车型偏好及时...浏览全文>>
-
力帆预约试驾,一键搞定,开启豪华驾驶之旅。只需简单几步,即可在线预约心仪车型的试驾体验,省时又便捷。无...浏览全文>>
-
SONGSAN MOTORS试驾预约,开启非凡驾驶之旅!我们为您精心准备了多款高性能车型,无论您是追求速度的激情玩家...浏览全文>>
-
欧拉试驾预约,轻松几步,畅享豪华驾乘。只需三步,即可开启您的专属体验:第一步,访问欧拉官网或官方APP,点...浏览全文>>
-
MINI试驾,线上+线下操作指南线上预约:访问MINI官网或官方APP,选择“试驾预约”,填写个人信息、车型偏好及...浏览全文>>
- 北汽制造勇士试驾预约,4S店的贴心服务与流程
- MINI试驾,线上+线下操作指南
- 零跑汽车试驾,如何在4S店快速预约?
- 试驾MG4 EV全攻略
- 长安欧尚520试驾操作指南
- IPHONE 17 系列或将提供高达 35W 的有线充电
- OPPO FIND N5 推出迄今为止最薄的可折叠智能手机
- IPHONE 上的 CHROME 和 GOOGLE APPS 正在使用 CIRCLE 进行搜索
- OPPO 推出 WATCH X2
- NOTHING PHONE在 3 月 4 日发布前的完整详细信息
- Nintendo Switch 2 渲染图显示其支架经过重新设计,拥有新按钮,但缺少一个插槽Nintendo Switch 2 渲染图显示其支架经过重新设计 拥有新按钮
- 据传卡西欧 CRW-001 新款金色戒指手表即将上市
- FPGA 游戏机的灵感来自 PS One 起价 149 美元
- 伊利诺伊州住房市场在利率上升的情况下保持稳定
- Realme 14x 5G 搭载联发科 Dimensity 6300 SoC
- 三星 Galaxy S25 Ultra 渲染图泄露 显示圆角设计
- 预计三星 Galaxy S25 Ultra 的边框将比其前代产品更薄
- 三星 Galaxy Unpacked 2025 或将于 1 月 22 日举行
- Rivian 通过假日更新推出 Google Cast 支持
- 圣诞老人的房子在房地产网站上挂牌出售 估价 120 万美元
