更新时间:2021-03-13 06:01:30
如果你看不见视网膜上的东西,那么拥有一个漂亮的视网膜显示屏对你没有任何好处。值得庆幸的是,MacOS有许多设置可以帮助你更清楚地看到Mac屏幕上的内容,从放大文本和图标到增加对比度和降低窗口的透明度。

对于带有Retina显示屏的mac电脑,你不能像在其他笔记本电脑和显示器上那样,为了增大文本和图标的尺寸而将本机分辨率降低到特定的分辨率。无论如何,这都不是一个好主意,因为你在为更大、更清晰的字母讨价还价时失去了清晰度。视网膜显示器提供了苹果公司所称的“缩放分辨率”来增加文本和图标的大小。打开系统首选项并转到显示。在Display选项卡上,您将在窗口顶部看到两个用于分辨率的选项:Display和scaling。选择缩放,根据你的视网膜显示的大小,你将有四到五个选项。在较大的文本一侧的两个选项中选择一个,以便更容易地阅读显示的内容。
如果你没有视网膜显示屏,你仍然可以在应用程序的基础上放大文本。
阅读邮件有问题?在邮件应用中,你可以通过打开邮件应用,选择邮件>来增加字体大小偏好比;字体,颜色和单击邮件字体旁边的选择按钮,并选择比默认12大的字体大小。
类似地,在消息应用程序中,转到消息>偏好比;将底部的滑块移动到文本大小的右边。
在其他许多应用程序中,包括Chrome和Safari,你可以通过按下command +键来增加文本大小(以及其他所有程序)。然后你可以按下Command-Minus键来降低音量。要恢复到正常的缩放级别,按Command-Zero。

如果您的桌面图标太小而无法使用,您可以增加它们的大小以及它们的描述文本。右键单击桌面,选择“显示视图选项”,您将获得用于增加图标大小和文本大小的选项。(打开Finder窗口,单击菜单栏中的View,然后选择Show View options,可以在Finder中找到类似的文本和图标选项。)
如果你总是忘记你的Mac的小光标,你可以通过进入系统参数设置>把它变大可访问性比;显示并将滑块移动到光标大小的右侧。(如果你选中了Shake鼠标指针的位置,那么你只需要在MacBook的触控板上来回摆动鼠标或快速滑动手指(沃尔玛售价799美元),就能在短时间内大大增加它的尺寸,这样你就能看到它了。)
让MacOS根据周围环境的照明来调整显示器的亮度,从而实现自动亮度调节。进入系统参数设置>在显示器和背板上,勾选复选框可自动调整亮度。
在系统首选项的可访问性页面上有两个设置值得检查一下,看看它们是否适合您。单击左边面板中的Display,然后选中复选框以增加对比度。它降低了窗口的透明度,使按钮、标签和其他项目的边框更清晰。如果增加的对比度对你来说太明显了,那么试着检查它下面的设置是否降低透明度。它使半透明的窗口头成为纯灰色。
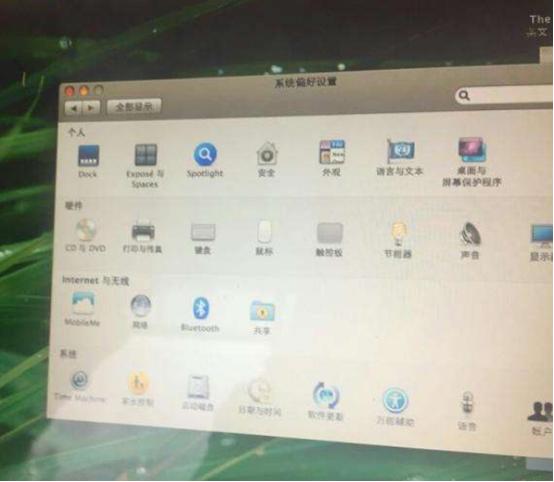
睡前盯着蓝色屏幕会改变你身体的生物钟,让你很难睡个好觉。有了苹果的夜班功能,在晚上的时间里,你显示器的颜色就从寒冷、粗糙的蓝色调到温暖的蓝色调。启用和调度它,前往系统偏好>显示并单击“夜班”选项卡。你可以将它设置为从日落到日出,或者手动设置一个激活的时间段。然后你可以使用下面的滑块来调整色温的效果。

鱼子酱展示了可以折叠两次的豪华可折叠iPhoneZ的概念

2018年Q1前十款热销手机出炉 iPhone佔半数

专访华为营运长 5G手机仍照原时程推出不会提前

专访Mate之父 谈华为Mate20系列手机的定位与设计

观点iPhone XS系列售价为什么可以卖这么贵

10月手机销量增温 XS与XR系列囊括热销半数机种

2018手机上市数量有增无减 三星与华为平均每月有新机

HMD策略转向攻线上 Nokia成为网购前五大手机品牌

从阿尔罕布拉宫的回忆谈新一代5G网路技术

Gartner预测手机出货量仍下滑 2023年5G手机市占将过半

5月手机销售量止跌 华为掉出前三大

4G用户有2925万 2019第2季行动通讯用户数微增